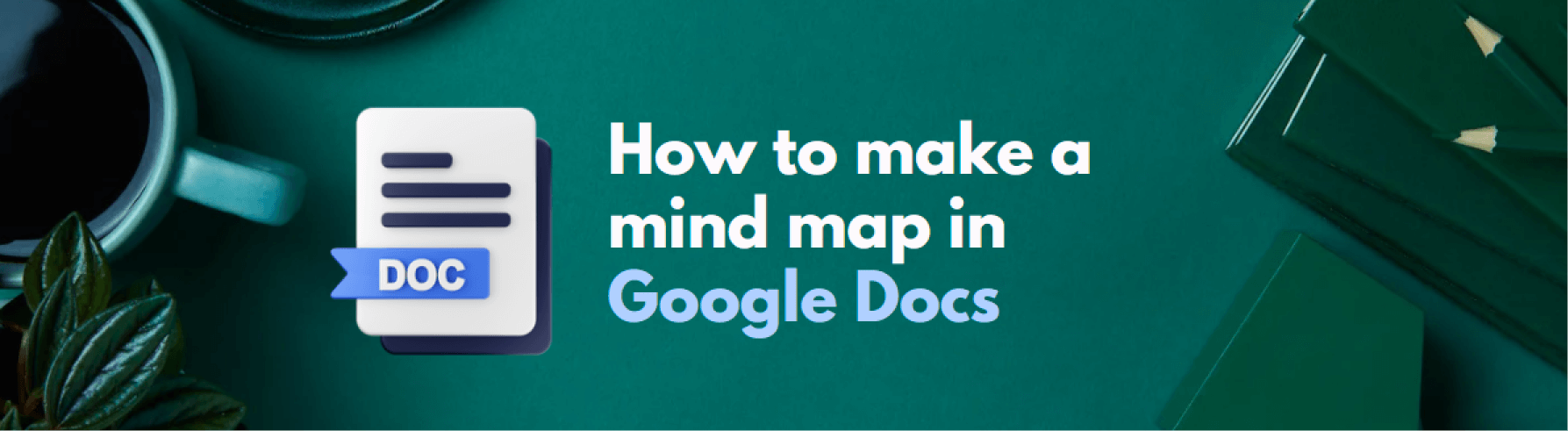
Bilder helfen dem menschlichen Verstand, komplexe Daten zu visualisieren und in Strukturen zu speichern. Nun, dieses Konzept bildete die Grundlage für den Gedankenbaum von Porphyry. Er verwendete visuelle Illustrationen, um Beziehungen zwischen unbelebten und lebenden Objekten auf der Erde herzustellen.
Diese Bäume, die heute als Mind Maps bekannt sind, dienen der Darstellung logischer Informationen, der Analyse von Datensätzen und dem Einprägen von Konzepten. Professionelle Unternehmen und Lehrkräfte betten diese Diagramme in Berichte, Essays oder aufgezeichnete Vorlesungen ein.
Jetzt kommt der Teil, den Sie lieben werden! Mit Google Docs können Sie Google Mind Maps in Dokumente einfügen und zeichnen. Und die intuitive Oberfläche macht den Einstieg leicht. Das Fehlen automatischer Funktionen und die eingeschränkte Zeichenunterstützung sind jedoch für Profis möglicherweise nicht attraktiv.
Deshalb sollten Sie auch den Einsatz intelligenter Diagramm-Tools in Betracht ziehen. Ihre automatisierten Funktionen und komplexen hierarchischen Strukturen helfen Ihnen, Mind Maps in einem Rutsch zu erstellen, ohne Zeit und Mühe zu verschwenden.
In diesem Artikel
Wie man eine Mind Map in Google Docs erstellt
Google Docs ist eine gute Option, um Karten, Diagramme und Grafiken in Essays und Berichte einzufügen. Trotz begrenzter Ressourcen verfügt das Tool über eine intuitive Oberfläche und eine separate Zeichenfläche. Hier finden Sie eine vollständige Anleitung zur Erstellung einer Mind Map in Google Docs.
Schritt 1: Öffnen Sie die Leinwand
Rufen Sie zunächst Google Docs im Browser auf und öffnen Sie ein leeres Dokument, indem Sie auf das Symbol (+) für Dokumente in der oberen linken Ecke klicken.

Sobald sich das Bearbeitungsfenster öffnet, klicken Sie in der oberen Symbolleiste auf Einfügen > Zeichnung > Neu. Dadurch wird die Zeichenfläche geöffnet.
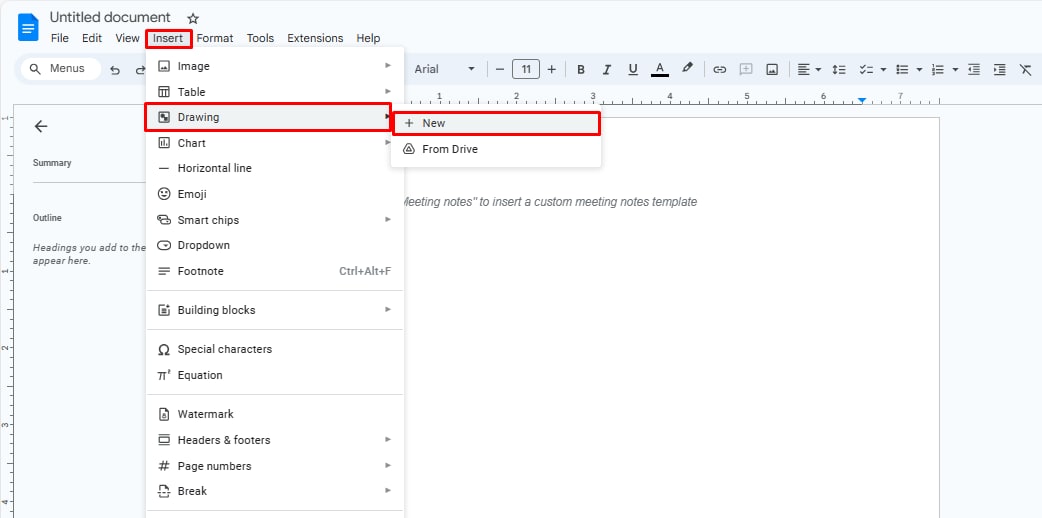
Schritt 2: Erstellen Sie eine Gliederung
Lassen Sie uns nun damit beginnen, Formen hinzuzufügen. Klicken Sie auf das Symbol für den Kreis > Formen > Bevorzugte Form. Wiederholen Sie diesen Schritt, um die Hauptidee und die unterstützenden Ideen hinzuzufügen. Sie können die Größe der Formen ändern, indem Sie an den Ecken ziehen.
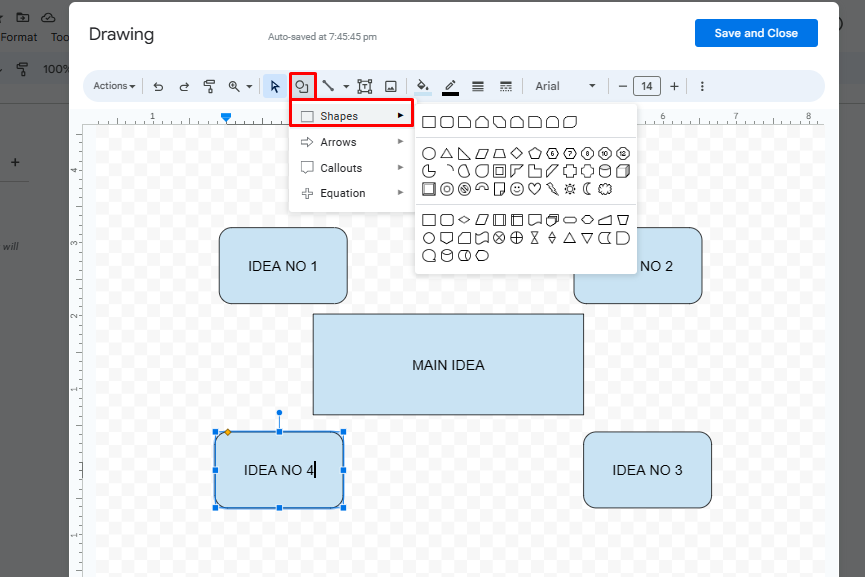
Verfahren Sie auf die gleiche Weise, um Unterthemen hinzuzufügen. Wählen Sie eine andere Form für Themen und Unterthemen, um den Fluss der Karte zu verbessern.
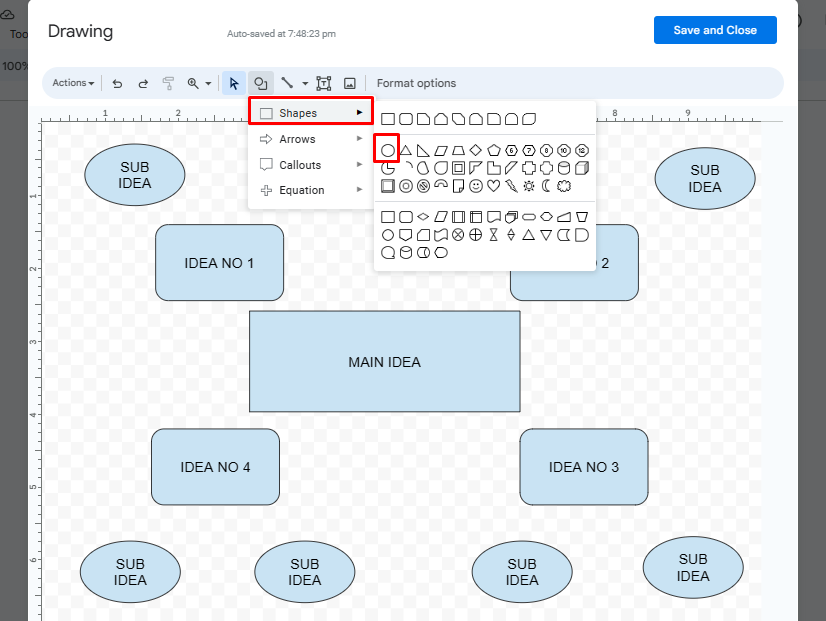
Sobald Sie alle Kästchen für Ideen hinzugefügt haben, ist es an der Zeit, Verbindungen herzustellen. Klicken Sie auf das Symbol Pfeil > Pfeil und beginnen Sie mit dem Verbinden der Felder. Jetzt ist Ihr Rohentwurf der Karte vollständig.
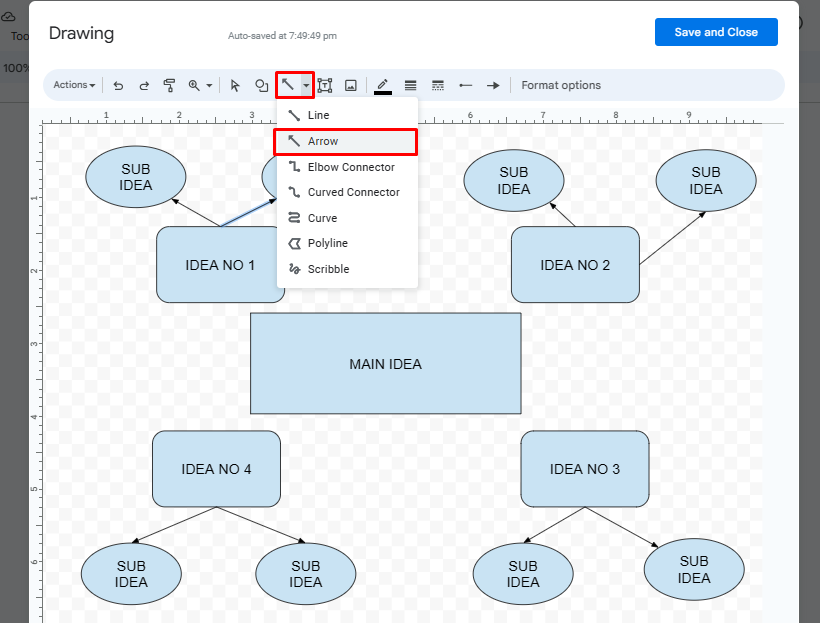
Schritt 3: Einfügen der Daten
Fügen Sie den Text in die entsprechenden Felder ein. Doppelklicken Sie auf eine beliebige Form und beginnen Sie zu schreiben. Sie können auch die Schriftgröße, die Farbe und den Stil anpassen, indem Sie auf die drei Punkte in der Symbolleiste klicken.
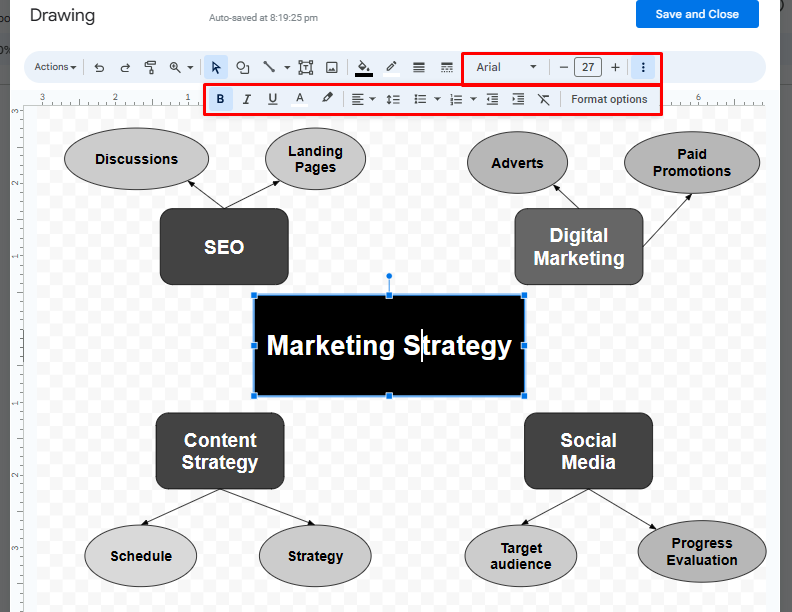
Schritt 4: Formatieren Sie die Karte
Herzlichen Glückwunsch, Ihre Mind Map ist fertig. Aber es geht noch besser mit Farben. Rufen Sie die Symbolleiste auf und formatieren Sie Ihr Diagramm. Sie können die Farbe ändern, Text hervorheben und die Pfeildicke anpassen.
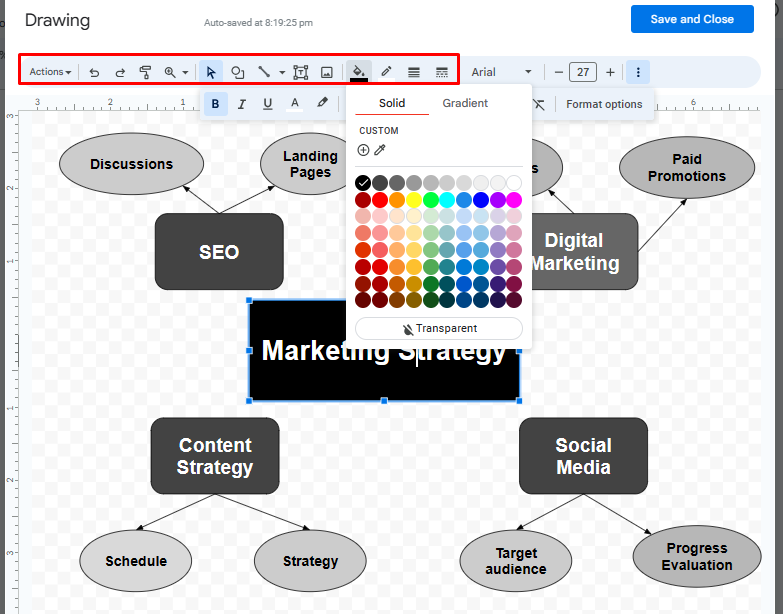
Schritt 5: Speichern und fortfahren
Endlich ist die Mind Map einsatzbereit. Klicken Sie auf die Schaltfläche "Speichern und schließen" und das Dokument wird automatisch in Ihrem Google Docs-Dokument angezeigt.
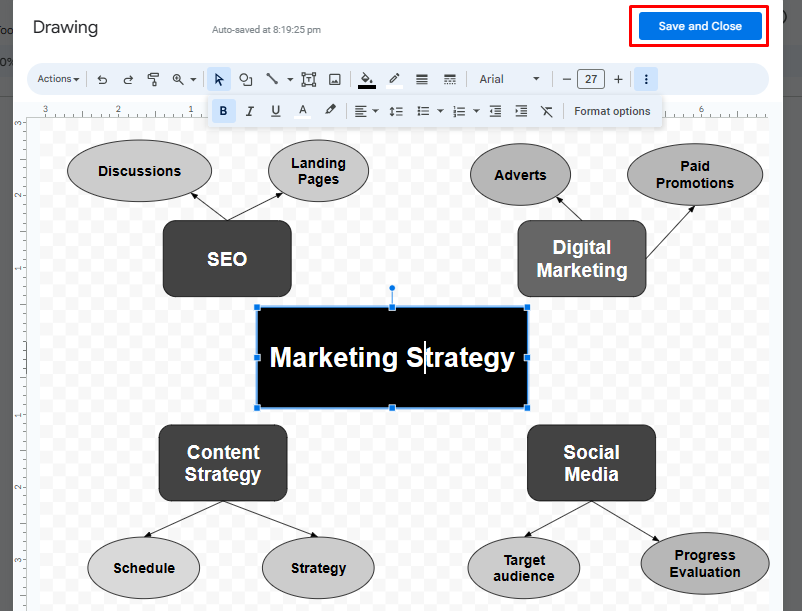
Wenn das Diagramm überarbeitet werden muss, klicken Sie auf die Schaltfläche "Bild bearbeiten" direkt unter der Mind Map, um die Leinwand zu öffnen. Sie können auch die Bildposition im Dokument anpassen, indem Sie in der oberen Symbolleiste auf die Bildoptionen klicken.
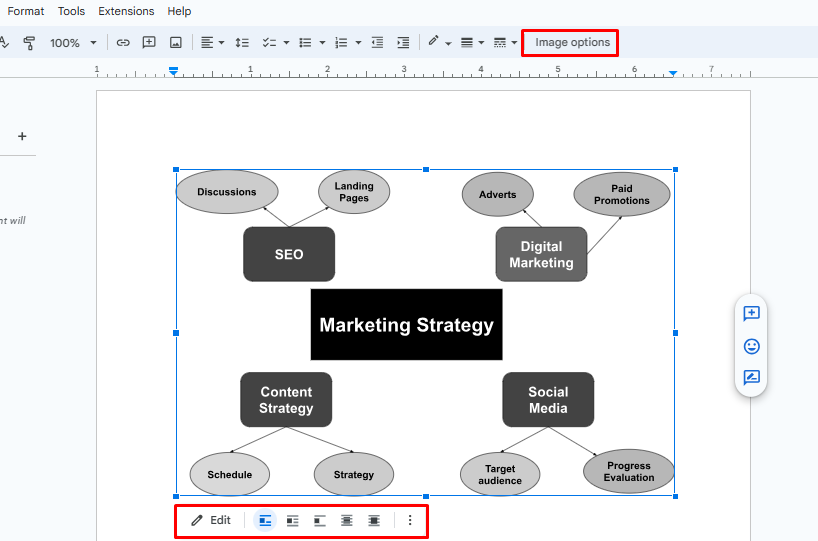
Tipps und Tricks für effektives Mind Mapping in Google Docs
Für die Erstellung von Mind Maps sollten Sie mit Google Docs nicht mehr als eine Stunde benötigen. Wenn Sie mehr als eine Stunde vergeuden, sollten Sie die folgenden Tipps beherzigen, um sich ein Konzept effektiv zu merken.
- Erstellen Sie eine grobe Gliederung: Google Docs ist ein Dokumenten-Editor. Nutzen Sie ihn also zu Ihren Gunsten und geben Sie die Daten ein, bevor Sie die Formen zeichnen. Das vereinfacht das Nachvollziehen der Schritte.
- Verwenden Sie Farben: Farben können dazu beitragen, dass die Mind Map fließt. Durch die Verwendung verschiedener Farben wird das Publikum auf die Informationen aufmerksam gemacht.
- Wählen Sie ein Basisformat: Google Docs hat eine eingeschränkte Funktionalität. Der Mangel an automatisierten Funktionen macht selbst die Erstellung einer einfachen Karte mühsam. Idealerweise wählen Sie also für den Anfang eine grundlegende Mapstruktur.
- Unterscheiden Sie Kategorien: Die Unterscheidung zwischen Hauptidee, Thema und Unterthemen ist wichtig für einen natürlichen Fluss. Entscheiden Sie sich also am besten für mehrere Formen und Schriftarten.
- Filtern Sie relevante Ideen: Das Entrümpeln der Mind Map hilft, ein Verständnis zu entwickeln. Bevor Sie also die Daten eingeben, filtern Sie nur relevante Ideen heraus.
- Besorgen Sie sich eine Mockup-Vorlage: Suchen Sie im Internet nach einem Mindmap-Bild. Verwenden Sie dieses Bild als Orientierungshilfe beim Zeichnen von Formen.
- Wörter einschränken: Verwenden Sie nicht mehr als zwei Schlüsselwörter in einem Feld. Mehr Wörter machen Mindmaps komplex und Ihr Publikum wird sie nicht leicht verstehen. Also, halten Sie es einfach.
Wie man eine Mind Map in EdrawMind erstellt
Google Docs ist ein Online-Dokumenten-Editor. Daher ist seine eingeschränkte Diagrammfunktionalität verständlich. Für die Erstellung einer Google Mind Map benötigen Sie mindestens eine Stunde. Wenn Sie kurz vor dem Abgabetermin stehen, sollten Sie ein intelligentes Diagramm-Tool wie EdrawMind verwenden. Es verfügt über automatisierte und erweiterte Funktionen, mit denen Sie ganz einfach attraktive Mind Maps erstellen können. Sie können eine Mind Map mit den beiden folgenden Methoden erstellen:
- Vorlagen
- Mind Map Skizzenanleitung
Lassen Sie uns also beides im Detail besprechen.
Jetzt Scannen
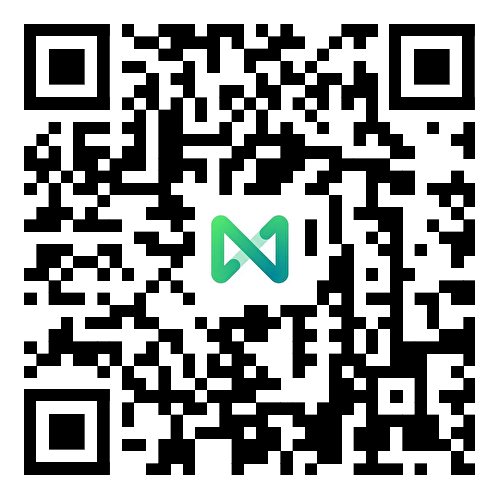
Schritt 1 Wählen Sie eine Vorlage
Rufen Sie zunächst die Mind Map Galerie im Hauptmenü auf und wählen Sie Mind Map. Sie zeigt mehrere vorgefertigte Maps an. Stöbern Sie ein wenig und finden Sie die Passende für Ihre Aufgabe. Klicken Sie anschließend auf Duplizieren.
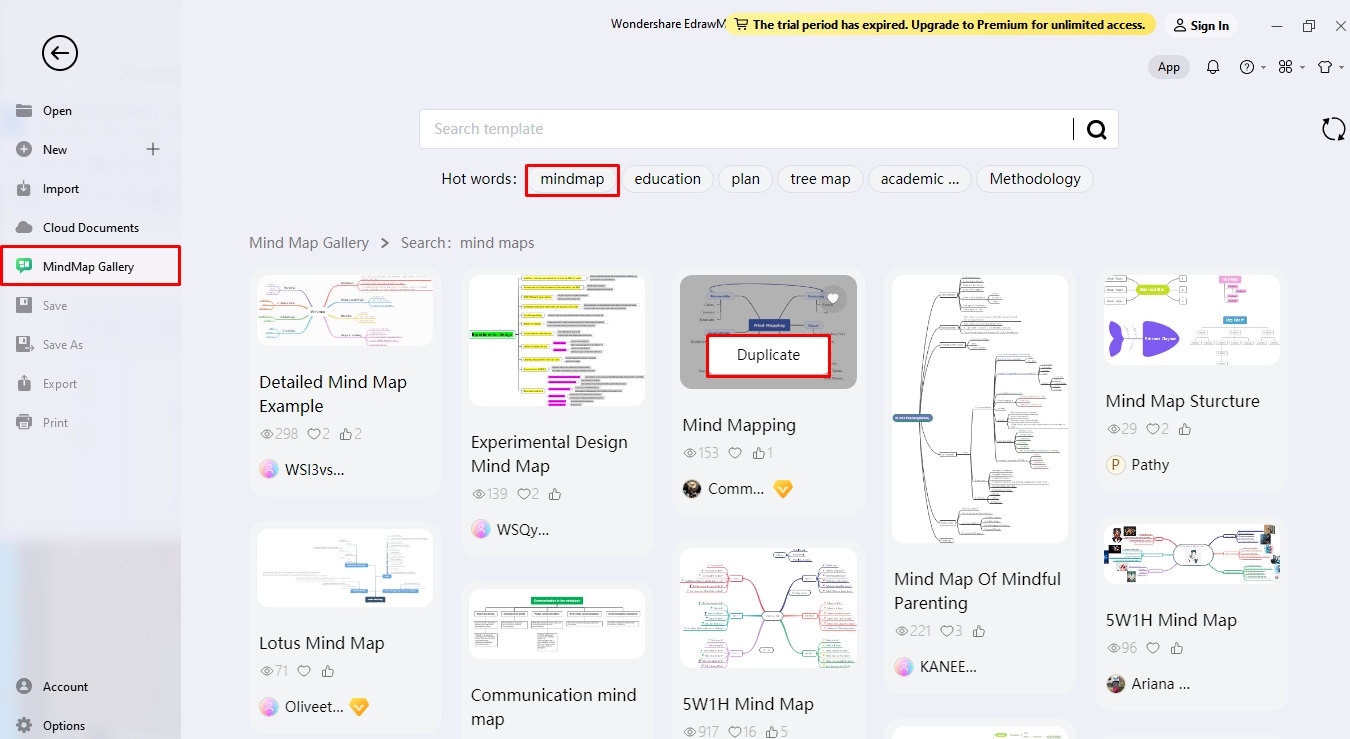
Schritt 2 Verwenden Sie eine Skizze
Oder gehen Sie zum EdrawMind-Hauptmenü und klicken Sie auf Neu > Eine neue Mind Map erstellen. Es wird eine grobe Mindmap-Skizze geöffnet. Hier können Sie sie an Ihre Bedürfnisse anpassen.
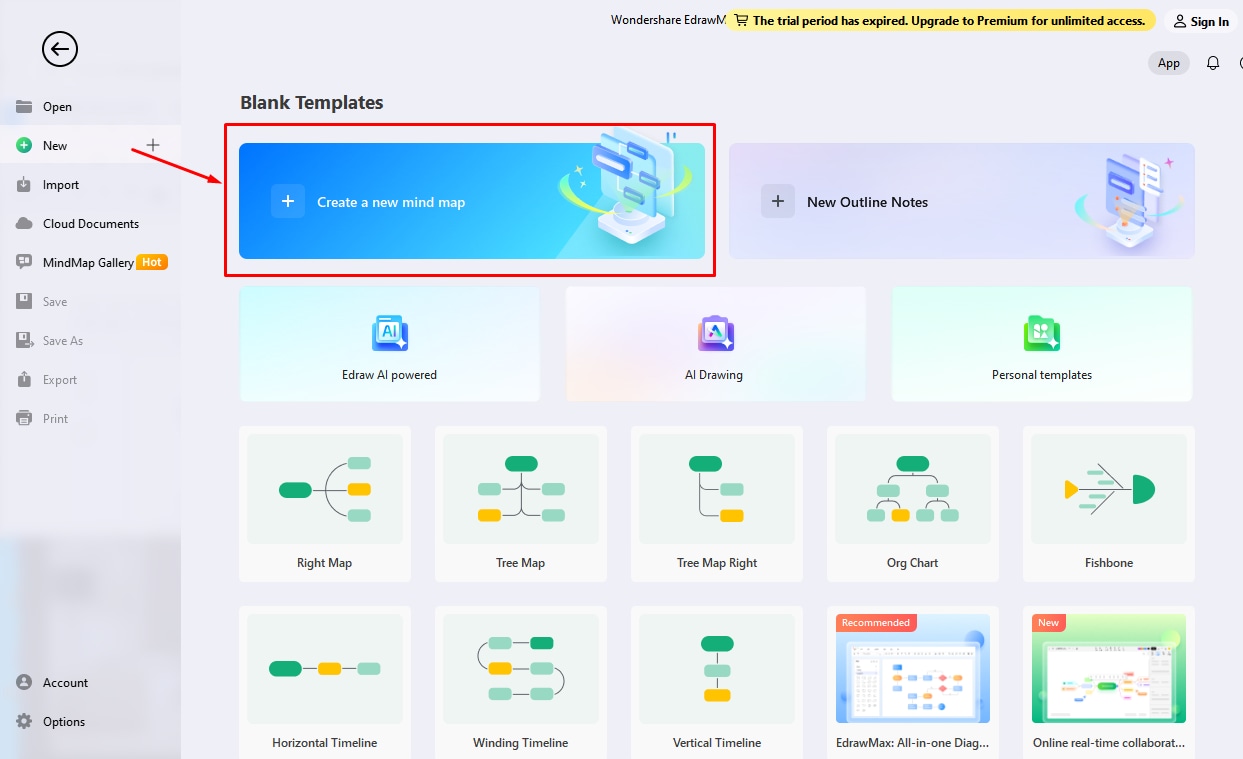
Schritt 3 Bearbeiten Sie die Daten
Erweitern Sie die Mindmap-Skizze, indem Sie Themen und Unterthemen hinzufügen. Sie können Ihrer Mind Map auf zwei Arten Zweige hinzufügen.
- Klicken Sie auf Mind Map und drücken Sie Enter. Es wird ein neues Thema hinzugefügt.
- Oder klicken Sie auf Thema oder Unterthema in der oberen Symbolleiste.
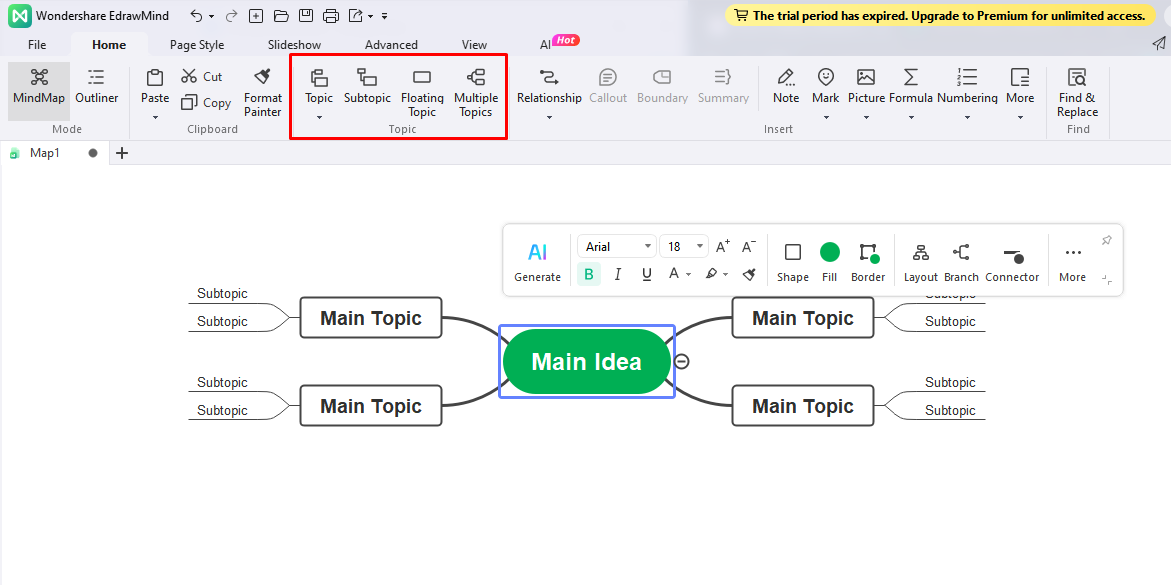
Sobald die Gliederung vollständig ist, fügen Sie den Text ein. Doppelklicken Sie auf ein beliebiges Feld und beginnen Sie zu schreiben. Sie können auch den Schriftstil, die Größe und die Farbe in der Leiste über der Form ändern, nachdem Sie darauf doppelgeklickt haben.
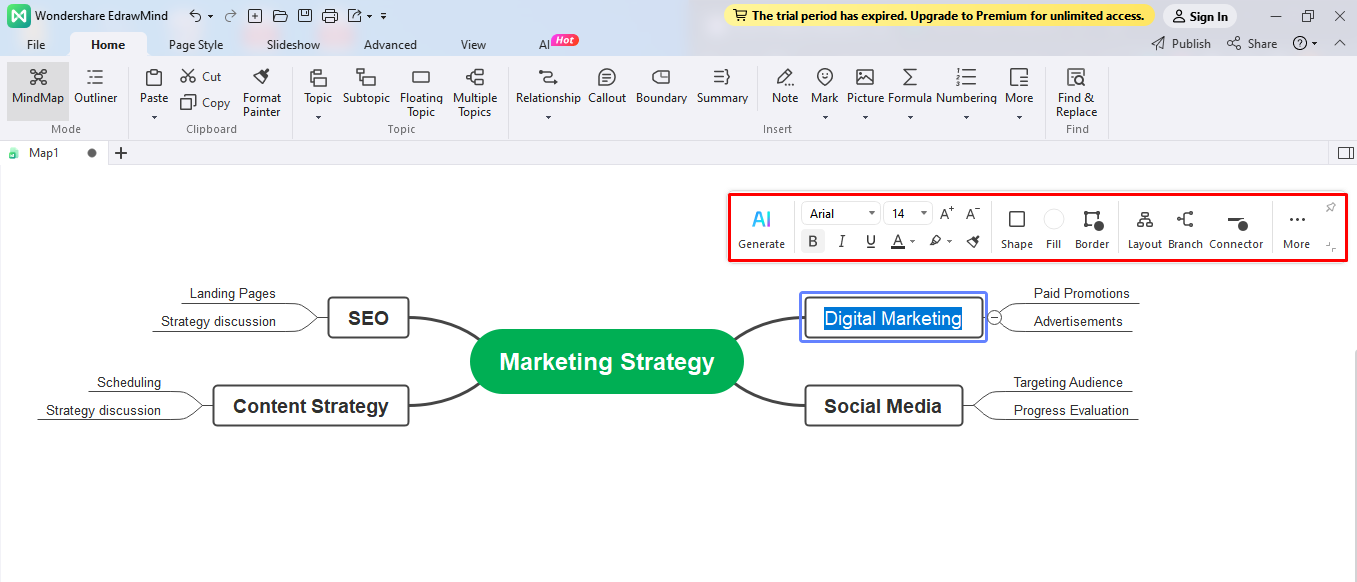
Schritt 4 Formatierung ändern
Das Diagramm ist fertig. Was bleibt, sind einige visuelle Elemente. Gehen Sie zum Einstellungsfenster für Informationen auf der rechten Seite und ändern Sie das Design, das Layout und das Farbschema Ihrer Mindmap. Dasselbe können Sie über die Registerkarte Seitenstil in der oberen Symbolleiste tun.
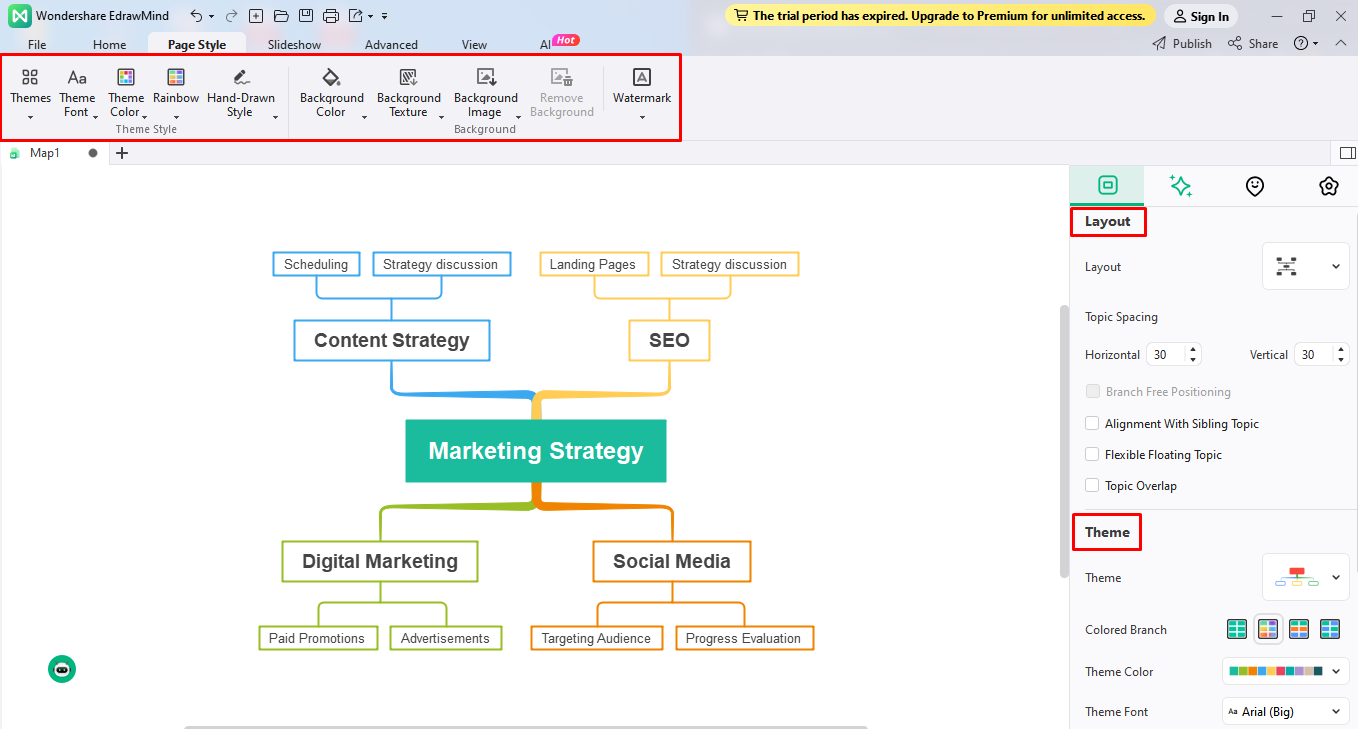
Schritt 5 Präsentieren und exportieren
Möchten Sie Ihre Mind Map direkt aus EdrawMind heraus präsentieren? Gehen Sie auf die Registerkarte Slideshow in der oberen Symbolleiste und klicken Sie auf "Automatisch erstellen", um die Slideshow zu erstellen, indem Sie einen Abschnitt Ihres Diagramms auswählen. Wenn Sie fertig sind, drücken Sie F5, um die Mind Map im Vollbildmodus anzuzeigen.

Schließlich exportieren Sie Ihre Mind Map, indem Sie auf Datei-Menü > Exportieren > Bevorzugte Option klicken. Sie können sie in verschiedenen Formaten erhalten, darunter PNG, JPG, PDF, Word, PPT und mehr.
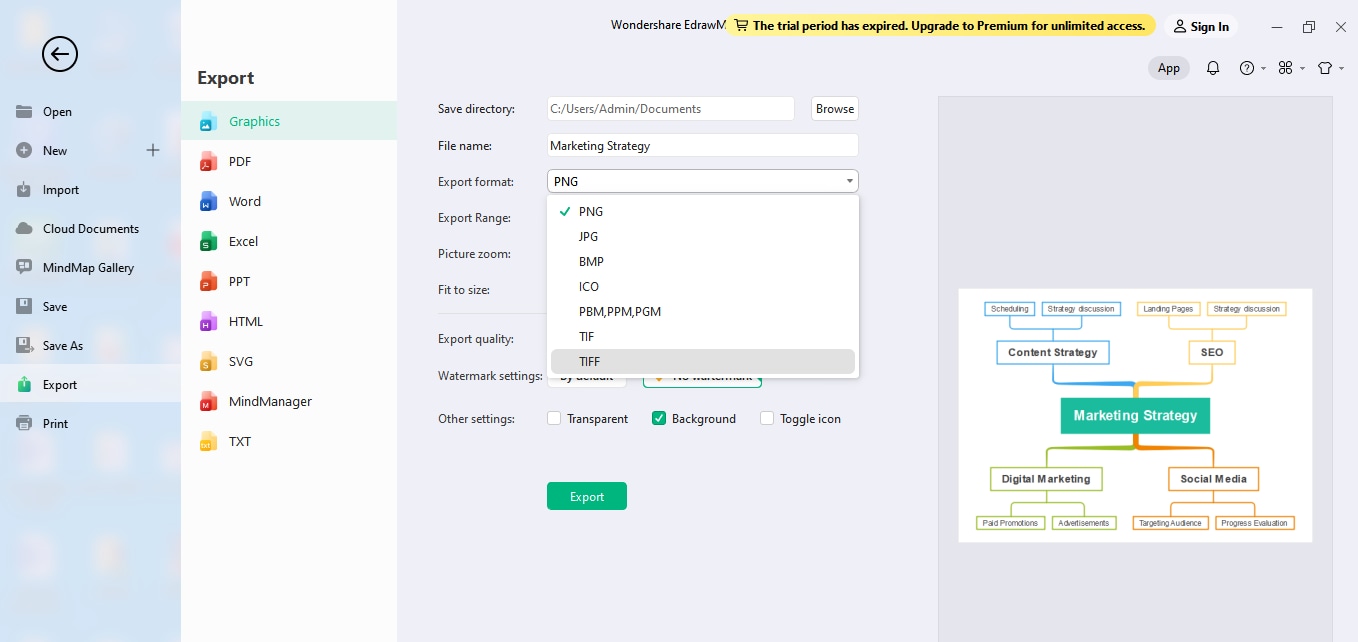
Mind Map erstellen in Google Docs vs EdrawMind
Google Docs vs. EdrawMind, was ist besser? Das ist subjektiv und hängt von Ihren Vorlieben ab. Die fortgeschrittenen Funktionen von EdrawMind zum Formatieren sind beispielsweise für Profis interessant. Im Vergleich dazu eignet sich die vertraute Oberfläche von Google Docs vielleicht besser für Anfänger. Hier finden Sie einen Vergleich zwischen den beiden Tools, damit Sie eine kluge Wahl treffen können.
Kostenloser Mind Map Maker
Das manuelle Mindmapping ist ein traditionelles Konzept. Auch wenn es zwanglos verwendet wird, kann die langwierige Bearbeitung und Formatierung eine schwierige Aufgabe für Profis sein. Idealerweise sollten Sie auf fortschrittliche Mind Mapping Tools umsteigen, die Ihnen die Mühe ersparen, wichtige Aufgaben zu priorisieren.
Um schnell und einfach Mind Maps zu erstellen, probieren Sie EdrawMind aus. Es ist ein intelligentes Brainstorming- und Mind-Mapping-Tool, das zusammen mit einem virtuellen Teamraum alles bietet, was Sie in einer geschäftigen Umgebung brauchen. Hier ist, was es zu einem besseren Google Docs-Ersatz macht.
- KI-generierte Mind Maps: EdrawMind AI nimmt schriftliche Prompts auf und verarbeitet sie in Sekundenschnelle zu vollwertigen Mind Maps.
- Virtueller Teamraum: Die Personal Cloud fördert das Teammanagement. Sie können Ihre Diagramme automatisch speichern und von unterwegs aus abrufen.
- Mind Map Galerie: Die umfangreiche EdrawMind-Galerie enthält mehr als 6.000 Vorlagen, darunter Mind Maps, Fischgrätendiagramme und mehr. Wählen Sie einfach eine aus und passen Sie sie an Ihre Aufgabe an.
Jetzt Scannen
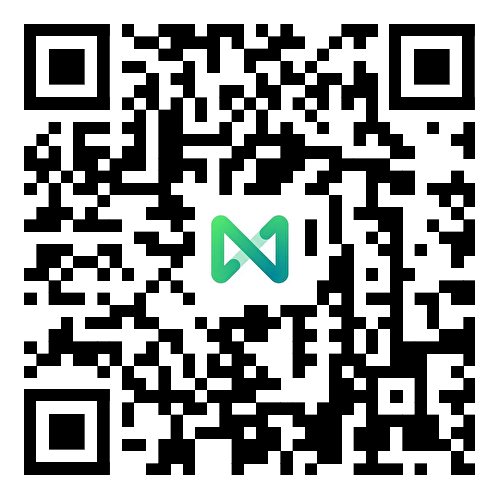
Fazit
Google Mind Maps sind der Schlüssel, um Dokumente ansprechend zu gestalten. Sie verbessern das Verständnis von Informationen und motivieren den Leser, sich mit den Daten zu beschäftigen und sie zu analysieren. Außerdem hilft Ihnen die praktische Oberfläche bei der Erstellung von Mind Maps, ohne dass Sie sich den Kopf zerbrechen müssen.
Aber nur weil es in Text eingebettete Diagramme bietet, heißt das nicht, dass Sie sich unter allen Umständen an dieses Tool halten sollten. Beachten Sie jedoch, dass es sich nicht um ein Zeichentool handelt und verständlicherweise keine erweiterten Bearbeitungsoptionen bietet.
Hier ist es am besten, auf intelligente Zeichensoftware wie EdrawMind zurückzugreifen. Ihre automatisierten Funktionen und detaillierten vorgefertigten Karten sparen Ihnen Zeit und Mühe. Probieren Sie das Tool aus. Die intuitive Oberfläche und der kollaborative Arbeitsbereich können Ihnen dabei helfen, den Arbeitsaufwand zu verringern.






